안녕하세요. 컴퓨터를 하다 보면 갑자기 인터넷이 안 되는 경우가 자주 발생합니다. 이번 포스팅에서는 이더넷의 ip구성이 올바르지 않습니다를 해결하는 방법들에 대해 알아봅시다.
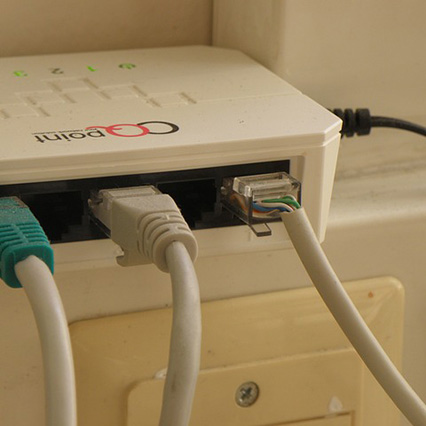
이더넷의 ip구성이 올바르지 않습니다
목차
1. 랜선 확인
2. 공유기 리셋
3. IP 주소 재할당
4. 네트워크 설정
5. IPv6 비활성화
1. 랜선 확인

먼저 랜선부터 확인해야 합니다. 컴퓨터 본체와 랜선이 제대로 연결되어 있는지 확인해야 하는데요. 랜선을 뽑았다가 다시 꽂아보아야 합니다. 그리고 랜카드의 LED 불빛이 깜빡이지 않는다면 랜카드 문제일 수 있습니다.
본체에 연결된 랜선을 공유기 LAN 포트와 연결해 보는 방법도 있습니다. 공유기를 보면 LAN1, LAN2... 이렇게 LAN 포트들이 있는데요. 본체 랜카드와 연결된 랜선을 공유기 LAN 포트에 번갈아 끼워 보다 보면 다시 인터넷이 제대로 연결되는 경우도 있습니다.
2. 공유기 리셋

공유기 자체적인 오류가 발생하는 경우도 있습니다. 그래서 공유기를 재부팅해보는 것도 좋은 방법인데요. 공유기의 reset 버튼을 눌러 공유기를 재부팅해줍니다. 일부 공유기는 동그란 홈 안에 리셋 버튼이 있어서 귀이개 등의 도구를 이용해서 리셋을 시도해야 하는 경우도 있습니다. 공유기가 리셋되면 각종 신호가 정상적으로 들어올 때까지 기다려보고 인터넷 연결을 확인해 보면 됩니다.
3. IP 주소 재할당
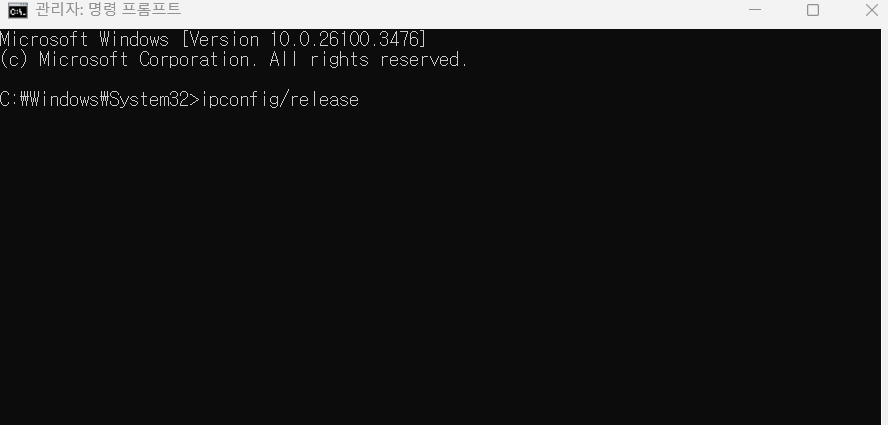
컴퓨터에서 IP 주소를 재할당해 보는 방법도 있습니다. 윈도우 검새강에서 명령 프롬프트를 검색하여 관리자 권한으로 실행합니다. 그런 다음 ipconfig/release를 입력하고 ipconfig/renew를 입력하고 엔터키를 누르면 되는데요. IP 주소가 재할당되면서 다시 인터넷이 잘 되는 경우도 있습니다.
4. 네트워크 설정
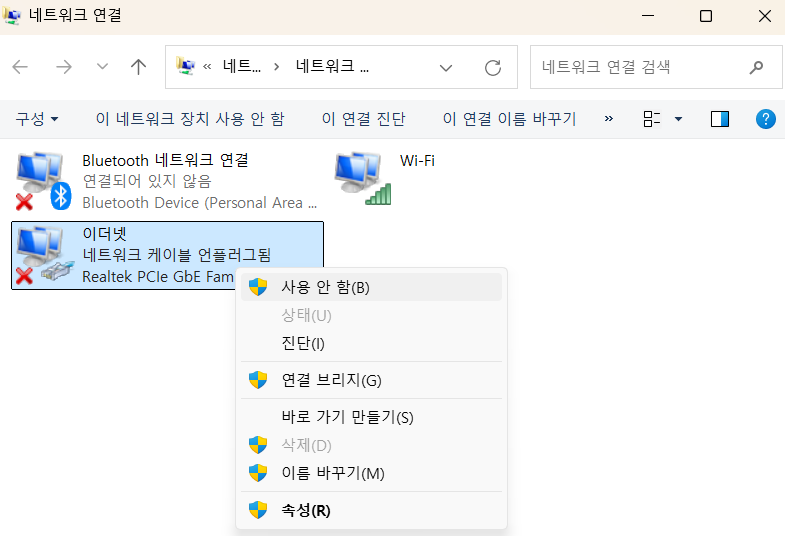
네트워크 설정을 확인해 보는 방법도 있습니다. 윈도우 검색에서 네트워크 연결 보기를 검색해서 들어갑니다. 사용 중인 이더넷 어댑터를 선택하고 마우스 우클릭을 하여 '사용 안 함'을 누릅니다. 몇 초 정도 기다렸다가 다시 우클릭을 하여 '사용'으로 변경해 보세요. 몇 번 시도하다 보면 갑자기 인터넷이 잡히는 경우도 있습니다.
또는 이더넷 어댑터 속성에서 '인터넷 프로토콜 버전 4(TCP/IPv4)'를 선택하고 '자동으로 IP 주소 받기', '자동으로 DNS 서버 주소 받기' 옵션이 선택되어 있지 않다면 선택해 주고 인터넷이 되는지 확인해 보세요.
그래도 안 된다면 네트워크 설정을 초기화해 보는 것도 좋습니다. 윈도우 설정에서 '네트워크 및 인터넷'을 선택하고 '고급 네트워크 설정'으로 이동하여 '네트워크 초기화'를 선택하면 됩니다. '지금 다시 설정' 버튼을 눌러서 네트워크 설정 초기화를 시도해 봅니다.
5. IPv6 비활성화
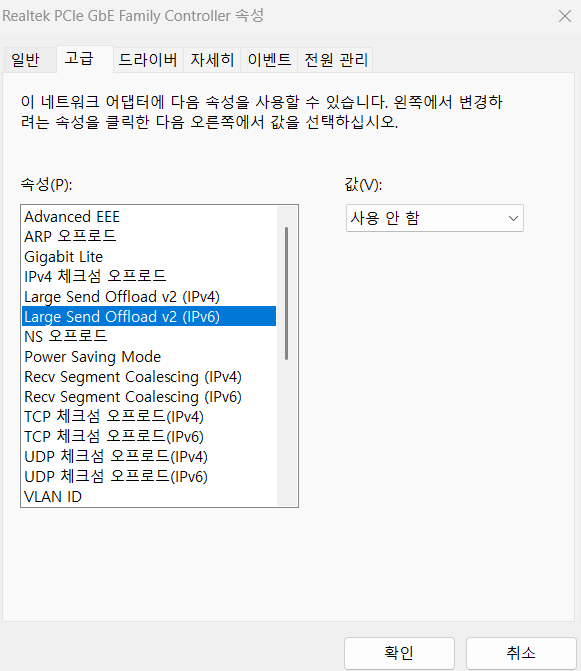
일부 상황의 경우에는 IPv6 설정이 문제의 원인일 수도 있습니다. 이더넷 어댑터 속성에서 'Microsoft Networks용 클라이언트'를 선택하고 '구성'을 선택하여 '고급' 탭에서 'Large Send Offload V2 (IPv6)'를 '사용 안 함'으로 설정해 보세요.
지금까지 알려드린 방법들을 하나하나 시도해 보고, 안 되면 다시 시도해 보시길 바랍니다. 그래도 해결되지 않으면 해당 인터넷 서비스 고객센터에 문의해 보는 것이 좋습니다.
이상으로 이더넷의 IP 구성이 올바르지 않습니다에 대해 알아보았습니다.
감사합니다.
'생활공부' 카테고리의 다른 글
| mbti 연애 궁합 (궁합표, 테스트 사이트 모음) (0) | 2025.04.19 |
|---|---|
| 가래가 생기는 이유, 원인 및 회복 비법 (0) | 2025.04.18 |
| 2025년 4대보험요율 상세 및 요율표 (0) | 2025.04.16 |
| 차량등록증 재발급 (온라인/방문/우편/팩스), 유의사항 (1) | 2025.04.15 |
| 산뜻하다 산듯하다 둘 다 써도 됩니다! (0) | 2025.04.14 |





댓글